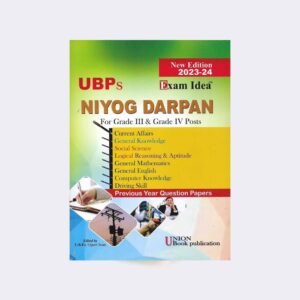This online tutorial is designed for beginners who want to learn how to use MS Word. It provides free and basic lessons, tutorials, and fundamental concepts for learning the MS Office Word software. MS Word is a popular text editor that many people prefer. While it may seem complicated at first, once you become familiar with it, things start to make sense. This blog post aims to help those who are interested in learning the basic functions and features of MS Word online.

What is MS Word?
MS Word, short for Microsoft Word, is a comprehensive word-processing program that can be used for various tasks involving creating and managing text. It is suitable for both simple and complex word-processing applications. With MS Word, you can write letters, and reports, prepare bills and invoices, create office stationery such as letterheads and envelopes, design brochures, pamphlets, newsletters, magazines, and more.
How to open MS WORD?
Following are the three simplest steps to open Microsoft Word:
STEP 1 – Click on the Start button on your computer.
STEP 2 – Hover the mouse pointer over “All Programs.”
STEP 3 – Scroll down to the Microsoft Office Word and click it.
How to open a file within MS WORD?
Follow the steps below to open a file from within Microsoft Word:
STEP 1 – Click on the Start button on your computer.
STEP 2 – Hover the mouse pointer over “All Programs.”
STEP 3 – Scroll down to find and click on Microsoft Office Word.
How to open a file within MS WORD?
If you want to open a file within MS Word, you can follow these steps:
STEP 1 – Open the Microsoft Word program.
STEP 2 – Click the Office Button, which is usually located in the top left corner, and then click the Open option.
STEP 3 – In the Open window, locate and select the file you want to open in Microsoft Word.
STEP 4 – Click the Open button at the bottom right of the Open window.
Parts of an active MS Word Windows:
Title bar:
The title bar tells us which application package is currently running and which Document is currently open.
Menu bar:
This is the traditional Windows-style drop-down menu. When to point to any menu title and click once with the mouse, the menu will open, displaying all the commands available under this menu title. Clicking on the desired command would tell Word to execute that command. These commands have further sub-commands. Commands appearing dimmed cannot be executed unless the prerequisite functions required by that command have been performed. For e.g. we can’t use the Copy or Cut command from the Edit menu unless you have selected a piece of text first.
Many commands also have a keyboard shortcut specified against their names. Home, Insert, Page Layout, References, Mailings, Review, and View are examples of the menu bar.
Standard toolbar:
Toolbars contain buttons, drop-down menus, and other controls that help you quickly alter that appearance and arrangement by executing a variety of Word commands. Toolbars are very helpful and convenient n quickly executing commands without having to go through menus.
The standard toolbar contains icons for basic functions like opening files, cutting, copying, pasting, etc.
Formatting toolbar:
This contains icons for containing the look of your text, e.g. there are icons for changing fonts, styles, font sizes, text alignments, etc.
Ruler:
The ruler lets you make changes to margins and indents and helps you to create Documents as per the dimensions required.
Scroll tools:
This helps us travel within the document. We can go anywhere, up and down, right and left in the document mainly in two ways i.e., using the horizontal and vertical scroll bars with the help of the mouse or using the keyboard to press PgUp, PgDn, Home, End and
Arrow keys.
Status bar:
The Status bar is also called the status area. The Status Bar in Word is available at the bottom of the document window and displays information about your document. It gives the following information-
- Current Page
- Section Number
- Current/ Total pages in the document
- Current language etc.
Cursor:
The cursor is also called The Insertion Pointer. It denotes the place where text, could be placed when you type, overwrite or insert them. This looks like a tall, shiny toothpick and keeps blinking so that you can locate it easily.
Mouse Pointer:
The Mouse pointer is a graphical image that is used to activate or control certain elements in a graphical user interface. The mouse pointer changes shape when in the process of doing certain tasks and the cursor disappears.
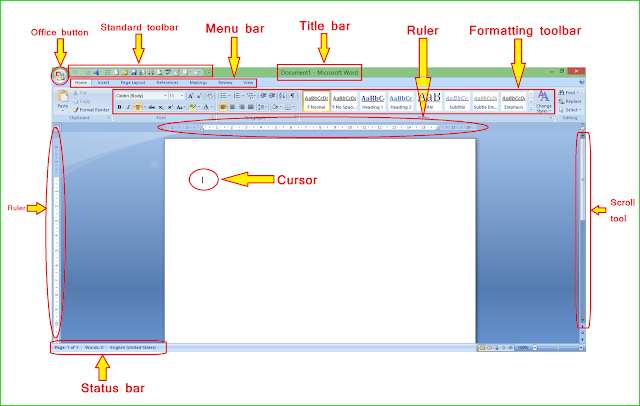
Important features of MS WORD:
Save:
Save option is used to save the current document. For a new file, the Save option of the file menu can be used to save the file by the name given. Whenever changes are made to an open file, the change must be saved at regular intervals.
Save As:
Save as is used to create a copy of the document. This option of the File displays a dialogue box that allows the user to choose the folder in which the document is to be saved. This makes a copy of the opened document and saves it by the given name. In case of a new file, the Save as option is used.
Find and Replace:
Word provides these options for finding and replacing. Using the Find and Replace option, Users can quickly search for every occurrence of a specific word or phrase. Once you locate the text, you can automatically replace the text- for example, you can replace “Cme” with “Come”.
Paragraph Alignment:
- Left alignment: The alignment where all the lines in a paragraph are aligned from the left side.
- Right alignment: The alignment where all the lines in a paragraph are aligned from the right side and maybe rough from the left side. This kind of alignment was generally used when we used to write addresses in letters.
- Center: The alignment where all the lines in a paragraph are aligned from the center of any article.
- Justified: The alignment where text is aligned both from the left and right side of the paragraph. In this type of alignment, the spacing between the words is adjusted so that they are aligned from both sides. For example, the paragraphs in a newspaper are all smooth from both the left and right sides.
AutoCorrect:
AutoCorrect is a very useful Word feature that keeps doing the corrections as the user type. It refers to the dictionary as the user types and makes the modifications automatically. This is very useful in detecting typographical errors. The author can use this feature to automatically detect and correct typos, misspelled words, grammatical mistakes, and incorrect capitalization.
Header and Footer:
Header and Footer contain information repeated at the top or bottom of the pages in a document. The user can create a simple Header and Footer that only have a person’s or company’s name and address or a complex Header and Footer that contains a company’s logo, the name of the author, date and time information, document statistics, or any other relevant information.
Hyperlink:
A hyperlink is a text or graphic in the form of a hotlink that can take the user to another file or web page etc, the target of a link can be any office file. It is the linking between more than one file. A hyperlink text is known as hypertext.
Mail Merge:
Mail Merge is the process of creating multiple documents with similar contents by merging the information in one document with the information picked up from another document that contains a database of variable information. The document containing the information common in the entire document is known as the main document, for example, the basic common content of the letter, and the document containing the database of variable information is known as the data source, for example, a list of names and addresses.
Tables:
A table is a series of rows and columns. The insertion of a row and column is called a cell. The layout of a table looks like a small spreadsheet, similar to MS Excel. Tables are great alternatives to tabs when you have more than one column of related information to present. Within tables, the user can also add shading or colors, create formulas, change row height & width, and sort the information within the table. Tables help us to organize complex columnar information.
Conclusion:
In this MS Word online tutorial, we have covered the basic functions and features of MS Word, aiming to assist beginners in learning and utilizing the software effectively. We hope this guide has been helpful, and we welcome your feedback and suggestions.